Featured Post
- 공유 링크 만들기
- X
- 이메일
- 기타 앱
HP 255 G9에 윈도 11을 설치해 봅니다. HP가 공식적으로 제공하는 드라이버는 윈도 11입니다. 윈도 10 설치가 가능하겠지만 모든 기능이 제대로 작동할지는 불확실합니다. 제조사가 권장하는 대로 윈도 11을 설치하는 게 좋겠습니다.
 |
| USB포트가 조금 뻑뻑합니다. |
이전 글에서 설명했던 대로 만들어 놓았던 USB 11 설치 USB를 노트북 USB 포트에 연결을 합니다.
HP 255 G9은 프리도스 이기 때문에 전원을 켜면 잠깐의 메뉴 선택화면 후 명령어 프롬프트 화면으로 넘어가게 됩니다. 전원을 넣자마자 F10 키를 연타해 주세요. 바이오스 화면으로 진입을 하게 됩니다. 일반적으로 많이 사용하는 F2는 진단 테스트 메뉴입니다. DEL는 먹지 않고요.
바이오스(UEFI) 설정하기
바이오스는 보급형 모델이라 그런지 단출한 메뉴 구성입니다. 시스템 기본정보를 확인할 수 있습니다. 라이젠 5 5625U, 8기가 램등. 만져줘야 할 건 부팅옵션입니다. 부팅순서를 USB 메모리 우선으로 변경을 해줘야 합니다.
상단 메뉴의 Boot Optinons 이동합니다.
아래에 보면 UEFI Boot Order 항목이 보입니다. 여기서 USB Flash Drive를 첫 번째로 옮겨 놓습니다. 위치 이동은 F5, F6로 합니다.
상단 메뉴의 Exit로 가서 저장을 하고 나옵니다.
리부팅이 됩니다.
윈도우 11 설치, 설정하기
이제부터 쉬운 윈도 11 설치화면입니다. 다음을 클릭.
정품인증 화면 키가 있는 경우 입력합니다. 나중에 입력해도 됩니다.
운영체제 버전 선택. 대부분이 Home 버전을 선택할 겁니다.
설치 중 기다려 줍니다.
설치가 완료되면 자동으로 리부팅이 됩니다. usb 메모리를 빼내줍니다.
윈도 11 설정화면입니다. 입력기 선택. 예. 이제 부터 상황에 맞게 설정을 맞춰주면 됩니다.
인터넷 연결 없이 오프라인으로 윈도 11을 설치하기.
이 과정은 반드시 할 필요는 없습니다. 오프라인 설치가 필요하지 않다면 인터넷 연결을 하고 로그인을 하면 됩니다. 오프라인 설치를 하기 위해서는 사진처럼 네트워크 연결 화면이 나왔을 때, 시프트 키와 F10 키를 동시에 눌러줍니다.
사진처럼 명령어 프롬프트가 나타납니다.
다음과 같이 입력을 해줍니다. oobe\bypassnro ( 대소문자 관계없음) 자동으로 리부팅을 하게 되고, 윈도 11 설정화면이 다시 나타납니다. 선택을 해주고
다음과 같이 인터넷에 연결되어 있지 않음이 표시됩니다.
제한된 설치로 가능해서. 오프라인 설치가 됩니다.
다시 한번 말하지만 오프라인 설치가 필요하지 않다면 인터넷 연결을 해서 설정을 마무리하면 됩니다.
원하는 대로 설정을 합니다.
설정을 다 마치게 되면 잠시 기다려야 합니다.
윈도 11 부팅이 되었습니다.
시스템 정보 확인화면. 이상 없습니다.
최신버전의 윈도 11 USB로 설치를 하게 되면 기본적으로 드라이버가 잡혀 있습니다. 인터넷이 가능해져 드라이버도 다운로드할 수 있습니다. 설정- 업데이트로 가서 윈도 업데이를 받는 게 좋습니다.
그래픽 드라이버가 제대로 설치가 되지 않는 경우가 있더군요. 바탕화면에서 AMD Adrenalin Edition를 클릭해도 반응이 없는 경우가 있습니다. 이럴 경우에 AMD 홈페이지에 다운로드하여서 설치를 하면 문제가 없습니다.
🔗 프리도스 노트북. 윈도 11 정품 인증으로 바탕화면 메시지 지우기
🔗 HP 255 G9 82A33PA notebook. 분해&램 업그레이드 방법. 부팅 안 됨 해결🤔❓
🔗 HP 255 G9 노트북 💻. SSD 추가해서 저장 장치 증설하는 방법
아래는 그래픽 드라이버 다운로드 링크와 HP 드라이버 지원 링크입니다.
🔗 AMD Software: Adrenalin Edition 드라이버 다운로드.
🔗 HP 255 39.6cm G9 노트북 PC. 드라이버 지원 사이트.
https://support.hp.com/kr-ko/drivers/hp-255-15.6-inch-g9-notebook-pc/2101122489


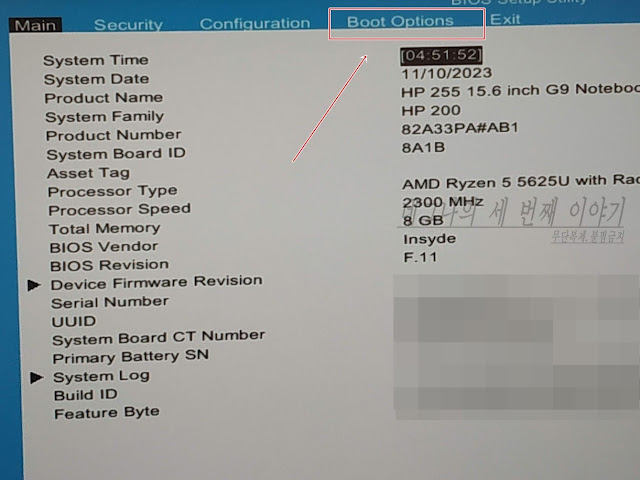
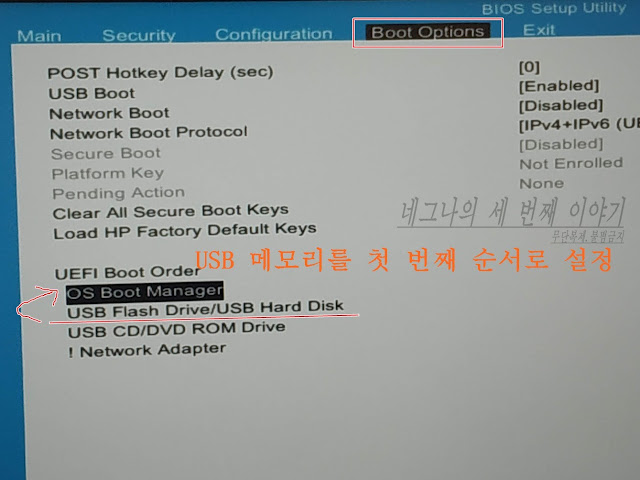





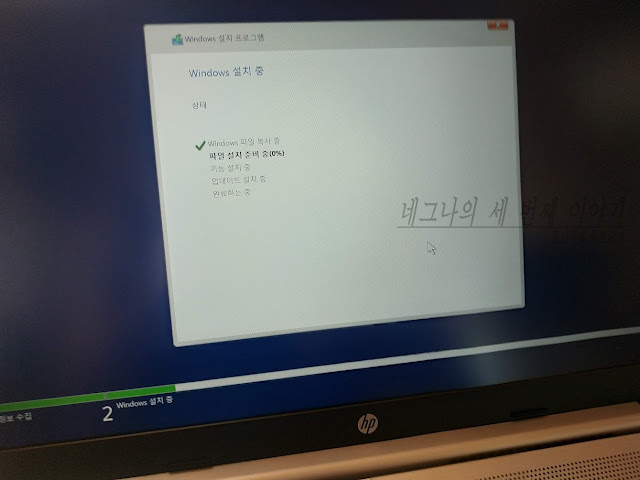

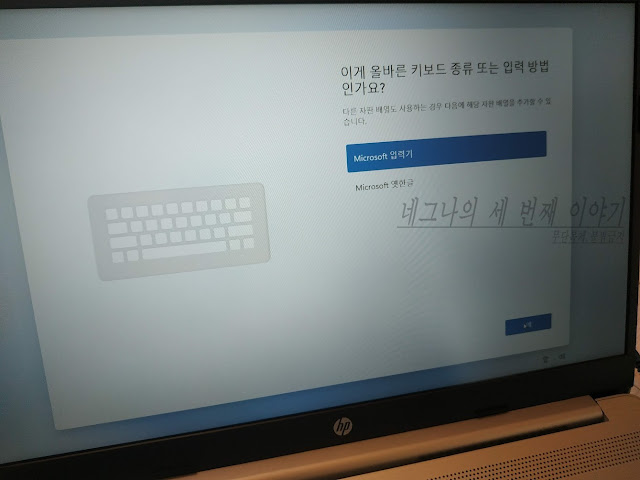
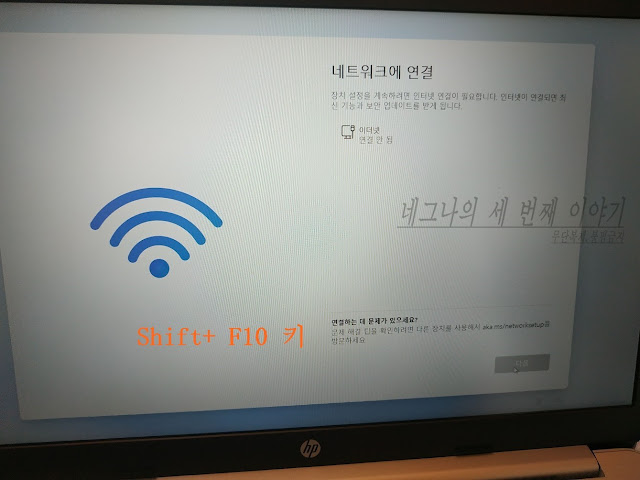

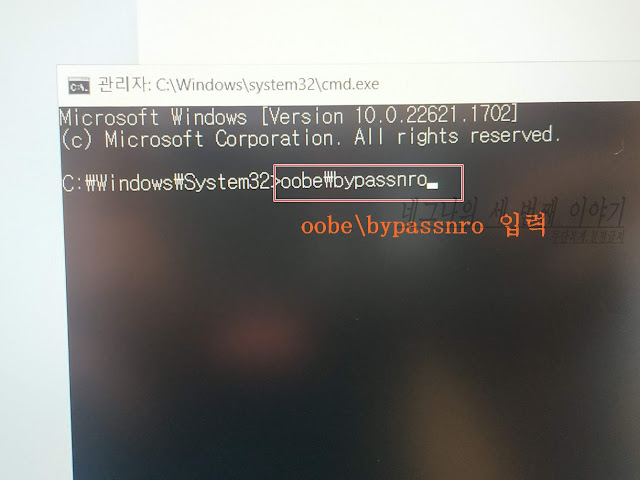
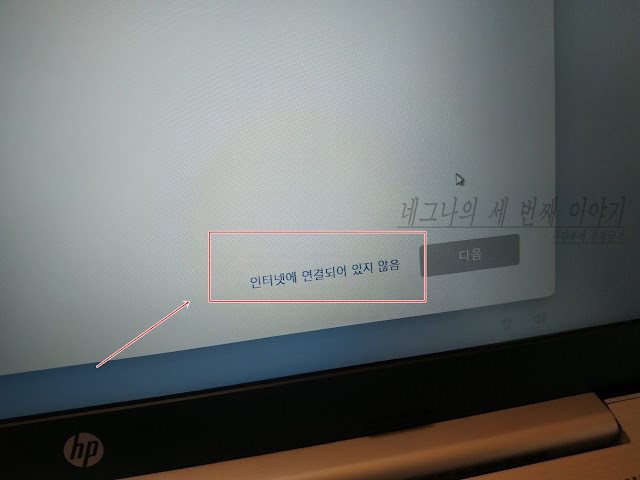

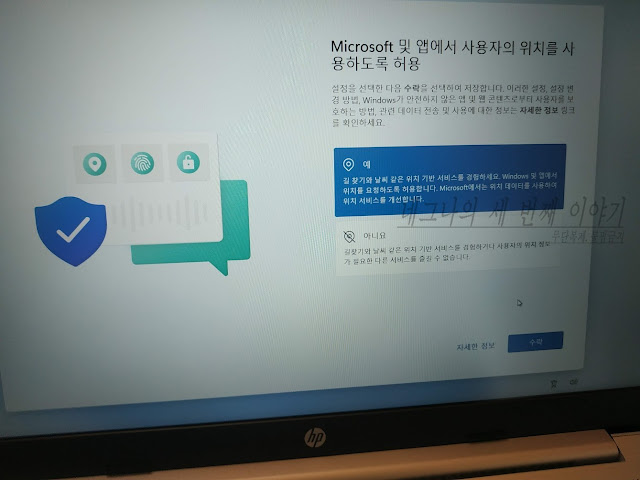

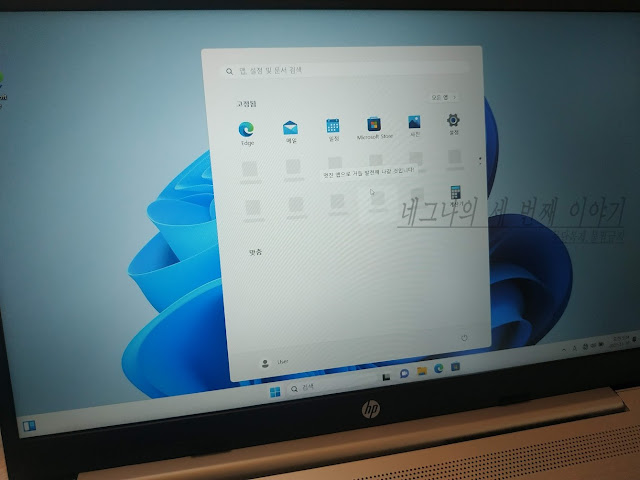
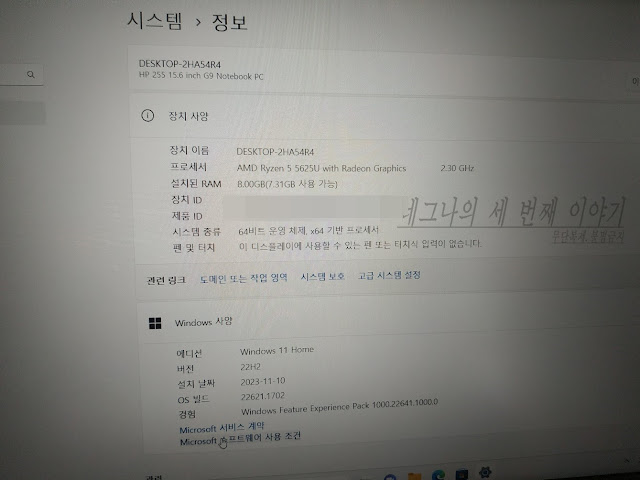
댓글